目录
安装 docker
mac 版本
直接去官方下载 dmg 安装文件 https://hub.docker.com/editions/community/docker-ce-desktop-mac,下载前会要求你注册一个docker.com的账号
ubuntu 版本
ubuntu 安装 docker官方指引:
第一步:将 docker 添加到 apt-get 库
sudo apt-get update
sudo apt-get install apt-transport-https ca-certificates curl software-properties-common
curl -fsSL https://download.docker.com/linux/ubuntu/gpg | sudo apt-key add -
sudo add-apt-repository "deb [arch=amd64] https://download.docker.com/linux/ubuntu $(lsb_release -cs) stable"
第二步:安装 docker ce
sudo apt-get update
sudo apt-get install docker-ce
第三步:验证安装
sudo docker run hello-world
如果出现以下返回则安装成功,这个输出还简单解释了 docker 的工作原理:
root@MNG-BC ➜ ~ docker run hello-world
Unable to find image 'hello-world:latest' locally
latest: Pulling from library/hello-world
1b930d010525: Pull complete
Digest: sha256:2557e3c07ed1e38f26e389462d03ed943586f744621577a99efb77324b0fe535
Status: Downloaded newer image for hello-world:latest
Hello from Docker!
This message shows that your installation appears to be working correctly.
To generate this message, Docker took the following steps:
1. The Docker client contacted the Docker daemon.
2. The Docker daemon pulled the "hello-world" image from the Docker Hub.
(amd64)
3. The Docker daemon created a new container from that image which runs the
executable that produces the output you are currently reading.
4. The Docker daemon streamed that output to the Docker client, which sent it
to your terminal.
To try something more ambitious, you can run an Ubuntu container with:
$ docker run -it ubuntu bash
Share images, automate workflows, and more with a free Docker ID:
https://hub.docker.com/
For more examples and ideas, visit:
https://docs.docker.com/get-started/
查看版本
docker version命令可以检查 docker 版本:
shiming@pro ➜ ~ docker version
Client: Docker Engine - Community
Version: 18.09.2
API version: 1.39
Go version: go1.10.8
Git commit: 6247962
Built: Sun Feb 10 04:12:39 2019
OS/Arch: darwin/amd64
Experimental: false
Server: Docker Engine - Community
Engine:
Version: 18.09.2
API version: 1.39 (minimum version 1.12)
Go version: go1.10.6
Git commit: 6247962
Built: Sun Feb 10 04:13:06 2019
OS/Arch: linux/amd64
Experimental: true
一般 server 和 client 版本要一致,检查版本以保证 cli 和 engine 可以通讯
查看参数
docker info可以查看大部分的 docker engine 参数
shiming@pro ➜ ~ docker info
Containers: 1
Running: 0
Paused: 0
Stopped: 1
Images: 1
Server Version: 18.09.2
Storage Driver: overlay2
Backing Filesystem: extfs
Supports d_type: true
Native Overlay Diff: true
Logging Driver: json-file
...
查看帮助
docker或docker --help可以查看 docker 帮助
shiming@pro ➜ ~ docker --help
Usage: docker [OPTIONS] COMMAND
A self-sufficient runtime for containers
Options:
--config string Location of client config files (default "/Users/shiming/.docker")
-D, --debug Enable debug mode
-H, --host list Daemon socket(s) to connect to
-l, --log-level string Set the logging level ("debug"|"info"|"warn"|"error"|"fatal") (default "info")
...
查看特定命令帮助
docker <command> --help
shiming@pro ➜ ~ docker exec --help
Usage: docker exec [OPTIONS] CONTAINER COMMAND [ARG...]
Run a command in a running container
Options:
-d, --detach Detached mode: run command in the background
--detach-keys string Override the key sequence for detaching a container
-e, --env list Set environment variables
-i, --interactive Keep STDIN open even if not attached
--privileged Give extended privileges to the command
-t, --tty Allocate a pseudo-TTY
-u, --user string Username or UID (format: <name|uid>[:<group|gid>])
-w, --workdir string Working directory inside the container
命令格式
最初 docker 命令格式为:
docker <command> (options)
因为命令太多,所以有 management command 格式:
docker <command> <sub-command> (option)
两种命令格式等价
hello docker
在 docker 中运行第一个容器,看看效果:
docker container run --publish 80:80 nginx
这条命令所做的事情:
- 从 docker hub 上下载 nginx
- 在一个新容器上运行 nginx
- 在本机开启 80 端口
- 将 80 端口的请求转发到容器 80 端口上
- 如果本机端口被占用则会报错,可以改一个端口如 8000:80,本机通过 localhost:8000 访问
shiming@pro ➜ ~ docker container run --publish 80:80 nginx
Unable to find image 'nginx:latest' locally
latest: Pulling from library/nginx
6ae821421a7d: Pull complete
58702d4af197: Pull complete
b165f42e8fd4: Pull complete
Digest: sha256:20bc75f3622d55ede8cd8fbbc808a4495c7a6f629293d96676f25eee709de5a7
Status: Downloaded newer image for nginx:latest
打开浏览器,访问localhost,boom!

刷新网页,再返回 terminal 界面查看,会打印请求日志出来
172.17.0.1 - - [01/Mar/2019:23:48:16 +0000] "GET / HTTP/1.1" 304 0 "-" "Mozilla/5.0 (Macintosh; Intel Mac OS X 10_14_1) AppleWebKit/537.36 (KHTML, like Gecko) Chrome/72.0.3626.119 Safari/537.36" "-"
172.17.0.1 - - [01/Mar/2019:23:48:21 +0000] "GET / HTTP/1.1" 304 0 "-" "Mozilla/5.0 (Macintosh; Intel Mac OS X 10_14_1) AppleWebKit/537.36 (KHTML, like Gecko) Chrome/72.0.3626.119 Safari/537.36" "-"
目前是交互式运行的,所以ctrl + c可以终止运行
如果要放在后台运行可以执行docker container run --publish 80:80 --detach nginx
shiming@pro ➜ ~ docker container run --publish 80:80 --detach nginx
b46fee7c3a8434d1ba6e7bb9b1e5f3161188319a981f117c99cf6698eb1db29b
返回的是唯一的 container id
命令中--publish 80:80的作用就是将容器的 80 端口映射到宿主端口 80 上,简写为-p,格式为:主机(宿主)端口:容器端口
docker 命令自动补全
安装 docker 后默认是没有 docker 相关命令行自动补全的,需要自己安装,可以参考官方说明
以 zsh 为例,如果使用的是 oh-my-zsh 配置,则只需要在~/.zshrc 开启插件:
plugins=(... docker docker-compose
)
然后使用source ~/.zshrc使配置生效即可
自动补全效果举例:
敲”docker con” + tab 键,出现提示
shiming@pro ➜ ~ docker con
config -- Manage Docker configs
container -- Manage containers
查看运行的容器列表
docker container ls 或 docker ps
shiming@pro ➜ ~ docker container ls
CONTAINER ID IMAGE COMMAND CREATED STATUS PORTS NAMES
b46fee7c3a84 nginx "nginx -g 'daemon of…" 3 minutes ago Up 3 minutes 0.0.0.0:80->80/tcp practical_cray
shiming@pro ➜ ~ docker ps
CONTAINER ID IMAGE COMMAND CREATED STATUS PORTS NAMES
b46fee7c3a84 nginx "nginx -g 'daemon of…" 6 minutes ago Up 6 minutes 0.0.0.0:80->80/tcp practical_cray
docker container ls -a 可以查看所有的容器(包括已经停止的)
有趣的一点:可以注意到 NAMES 这列,是系统生成的,下划线前面是一些开源项目名,下划线后面是一些黑客的名字
shiming@pro ➜ ~ docker container ls -a
CONTAINER ID IMAGE COMMAND CREATED STATUS PORTS NAMES
ae5aba478456 nginx "nginx -g 'daemon of…" 10 seconds ago Up 9 seconds 0.0.0.0:80->80/tcp zen_bassi
b46fee7c3a84 nginx "nginx -g 'daemon of…" About an hour ago Exited (0) 43 minutes ago practical_cray
79c83674b996 nginx "nginx -g 'daemon of…" About an hour ago Exited (0) About an hour ago wonderful_lamport
328fe8f35e0d eosio/eos:v1.4.2 "/bin/bash -c 'keosd…" 3 months ago Exited (255) 2 months ago 127.0.0.1:5555->5555/tcp, 0.0.0.0:7777->7777/tcp eosio
查看容器的大小
简版
docker system df
详细版
docker system df --verbose
查看容器挂载的 volume
volume list
docker volume ls
volume inspect
$ docker volume inspect op-replica_dtl
[
{
"CreatedAt": "2022-05-01T00:00:03Z",
"Driver": "local",
"Labels": {
"com.docker.compose.project": "op-replica",
"com.docker.compose.version": "2.4.1",
"com.docker.compose.volume": "dtl"
},
"Mountpoint": "/var/lib/docker/volumes/op-replica_dtl/_data",
"Name": "op-replica_dtl",
"Options": null,
"Scope": "local"
}
]
查看容器运行命令
有时候容器运行的命令很长,使用docker ps查看时,命令看不全,使用--no-trunc option 可以不截断命令,这样就可以看到完整的命令了。
docker ps --no-trunc
停止容器运行
docker container stop <container>
只需要敲几个首字母能区分 container 即可,stop 后再用docker container ls来看,进程已经没有了
shiming@pro ➜ ~ docker ps
CONTAINER ID IMAGE COMMAND CREATED STATUS PORTS NAMES
b46fee7c3a84 nginx "nginx -g 'daemon of…" 6 minutes ago Up 6 minutes 0.0.0.0:80->80/tcp practical_cray
shiming@pro ➜ ~ docker container stop b46
b46
shiming@pro ➜ ~ docker container ls
CONTAINER ID IMAGE COMMAND CREATED STATUS PORTS NAMES
指定容器名字
容器的名字不指定的时候是自动生成的,但是可以在docker run的时候用--name指定
shiming@pro ➜ ~ docker container run --publish 80:80 --detach --name webhost nginx
ce47f01488e85bad69357c1c3a26bb05bdbad8a63ac4ae314c3b4892c3792368
shiming@pro ➜ ~ docker ps
CONTAINER ID IMAGE COMMAND CREATED STATUS PORTS NAMES
ce47f01488e8 nginx "nginx -g 'daemon of…" 10 seconds ago Up 10 seconds 0.0.0.0:80->80/tcp webhost
给容器重命名
如果docker run的时候没有为容器命名,容器会得到一个随机名字,后续可以通过docker container reanme <old_name> <new_name>来给容器重命名(简写docker rename <old_name> <new_name>)
容器的随机名字为 infallible_saha:
shiming@pro ➜ ~ docker container ls -a
CONTAINER ID IMAGE COMMAND CREATED STATUS PORTS NAMES
b3c2b3a65b95 alpine "sh" 2 days ago Exited (0) 2 days ago infallible_saha
通过rename修改名字为 alpine:
shiming@pro ➜ ~ docker container rename infallible_saha alpine
shiming@pro ➜ ~ docker container ls -a
CONTAINER ID IMAGE COMMAND CREATED STATUS PORTS NAMES
b3c2b3a65b95 alpine "sh" 2 days ago Exited (0) 2 days ago alpine
查看日志
使用 --detach后台运行的容器,如何查看日志呢?可以使用docker container logs <container_name> 或者 docker container logs <container_id>
简写docker logs <container>效果一样
shiming@pro ➜ ~ docker container logs webhost
172.17.0.1 - - [28/Feb/2019:10:26:26 +0000] "GET / HTTP/1.1" 304 0 "-" "Mozilla/5.0 (Macintosh; Intel Mac OS X 10_14_1) AppleWebKit/537.36 (KHTML, like Gecko) Chrome/72.0.3626.119 Safari/537.36" "-"
172.17.0.1 - - [28/Feb/2019:10:26:31 +0000] "GET / HTTP/1.1" 304 0 "-" "Mozilla/5.0 (Macintosh; Intel Mac OS X 10_14_1) AppleWebKit/537.36 (KHTML, like Gecko) Chrome/72.0.3626.119 Safari/537.36" "-"
shiming@pro ➜ ~
shiming@pro ➜ ~ docker container logs ce47
172.17.0.1 - - [28/Feb/2019:10:26:26 +0000] "GET / HTTP/1.1" 304 0 "-" "Mozilla/5.0 (Macintosh; Intel Mac OS X 10_14_1) AppleWebKit/537.36 (KHTML, like Gecko) Chrome/72.0.3626.119 Safari/537.36" "-"
172.17.0.1 - - [28/Feb/2019:10:26:31 +0000] "GET / HTTP/1.1" 304 0 "-" "Mozilla/5.0 (Macintosh; Intel Mac OS X 10_14_1) AppleWebKit/537.36 (KHTML, like Gecko) Chrome/72.0.3626.119 Safari/537.36" "-"
follow 查看最后 100 行日志
$ docker logs --tail 100 -f <container>
查看未启动容器日志
对于启动了之后出错的容器日志可以通过 docker logs 进行查看,但是未启动成功的容器是没有docker logs的,所以要通过 docker inspect 来查看
cat $(docker inspect --format '{{.LogPath}}' $容器id)
如果文件里面没有内容可以尝试以前端交互式运行的方法 docker run -it ... 来启动容器,查看出错的地方
删除容器
docker container rm <container1> <container2>... 或者 docker rm rm 只能删除已经停止运行的容器,加上 option -f可以强行删除
shiming@pro ➜ ~ docker container ls -a
CONTAINER ID IMAGE COMMAND CREATED STATUS PORTS NAMES
ce47f01488e8 nginx "nginx -g 'daemon of…" 13 minutes ago Up 13 minutes 0.0.0.0:80->80/tcp webhost
ae5aba478456 nginx "nginx -g 'daemon of…" About an hour ago Exited (0) About an hour ago zen_bassi
b46fee7c3a84 nginx "nginx -g 'daemon of…" 2 hours ago Exited (0) 2 hours ago practical_cray
79c83674b996 nginx "nginx -g 'daemon of…" 3 hours ago Exited (0) 2 hours ago wonderful_lamport
328fe8f35e0d eosio/eos:v1.4.2 "/bin/bash -c 'keosd…" 3 months ago Exited (255) 2 months ago 127.0.0.1:5555->5555/tcp, 0.0.0.0:7777->7777/tcp eosio
shiming@pro ➜ ~ docker container rm ae5 b46 79c 328 ce4
ae5
b46
79c
328
Error response from daemon: You cannot remove a running container ce47f01488e85bad69357c1c3a26bb05bdbad8a63ac4ae314c3b4892c3792368. Stop the container before attempting removal or force remove
shiming@pro ➜ ~ docker container ls -a
CONTAINER ID IMAGE COMMAND CREATED STATUS PORTS NAMES
ce47f01488e8 nginx "nginx -g 'daemon of…" 14 minutes ago Up 14 minutes 0.0.0.0:80->80/tcp webhost
shiming@pro ➜ ~ docker container rm -f ce4
ce4
docker run 命令详解
- 在本地 image 缓存中搜索这个 image,如果找不到
- 在远程 image 库寻找(默认是 Docker Hub)
- 默认下载最新版 image(nginx:latest), 但是如果指定了版本则下载指定版本
- 基于 image 创建一个新容器,并准备启动
- 在 docker engine 中为容器分配一个虚拟内网 ip
- 在本机开启 80 端口并转发本机 80 端口的请求到容器
- 使用 image 中 Dockerfile 的命令启动 container
docker container run命令可以指定不少参数:
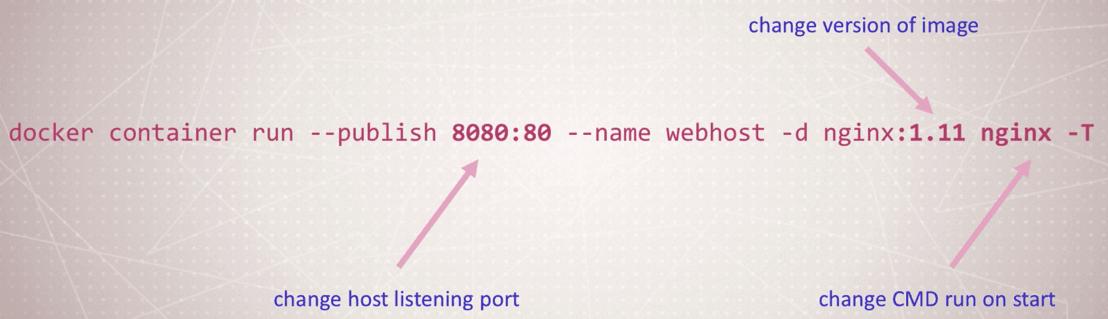
查看 docker run 命令
一个容器跑起来了,假如 docker run 命令很复杂,或者过了一段时间你忘记了启动命令,如何查看回当时的 docker run 命令是什么?
方法一:docker inspect <container>
方法二:docker run --rm -v /var/run/docker.sock:/var/run/docker.sock nexdrew/rekcod <container>
方法三:docker run --rm -v /var/run/docker.sock:/var/run/docker.sock assaflavie/runlike -p <container>
我更喜欢第三种,打印的格式漂亮 (需使用 -p 参数)
查看容器中的进程
docker top <container>可以查看容器中的进程
shiming@pro ➜ ~ docker run --name mongo -d mongo
Unable to find image 'mongo:latest' locally
latest: Pulling from library/mongo
7b722c1070cd: Pull complete
5fbf74db61f1: Pull complete
ed41cb72e5c9: Pull complete
7ea47a67709e: Pull complete
778aebe6fb26: Pull complete
3b4b1e0b80ed: Pull complete
844ccc42fe76: Pull complete
eab01fe8ebf8: Pull complete
e5758d5381b1: Pull complete
dc553720c5c3: Pull complete
67750c781aa2: Pull complete
b00b8942c827: Pull complete
32201bb8ca69: Pull complete
Digest: sha256:002fda672a0d196325a30736d4c80d04adf6f39dd28db41e6799f42844cab7b8
Status: Downloaded newer image for mongo:latest
918a8cf31d1f9f0343d24c8c42119dca9c2db8b1b182791cffcb45286e9c321d
shiming@pro ➜ ~ docker ps
CONTAINER ID IMAGE COMMAND CREATED STATUS PORTS NAMES
918a8cf31d1f mongo "docker-entrypoint.s…" 2 minutes ago Up 2 minutes 27017/tcp mongo
shiming@pro ➜ ~ docker top mongo
PID USER TIME COMMAND
3600 999 0:01 mongod --bind_ip_all
容器和虚拟机的区别
容器中的进程实际上是运行在本机的,他只是宿主机上的一个进程,只需要最小化的资源运行,进展一停止,容器就停止了
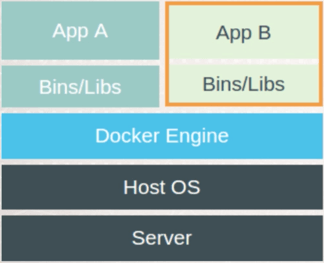
虚拟机虚拟出了一个操作系统,消耗更多资源

docker create/start/run 区别
Create adds a writeable container on top of your image and sets it up for running whatever command you specified in your CMD. The container ID is reported back but it’s not started.
Start will start any stopped containers. This includes freshly created containers.
Run is a combination of create and start. It creates the container and starts it.
查看容器元数据
docker container inspect <container>或者docker inspect <container>可以查看单个容器的元数据(metadata),包括容器信息,配置、网络、磁盘等
shiming@pro ➜ ~ docker container inspect mongo
[
{
"Id": "918a8cf31d1f9f0343d24c8c42119dca9c2db8b1b182791cffcb45286e9c321d",
"Created": "2019-02-28T12:10:25.3036055Z",
"Path": "docker-entrypoint.sh",
"Args": [
"mongod"
],
..... # 下面还有非常多字段
设置环境变量
-e可以在容器运行时指定容器的环境变量,如以下命令即指定环境变量MYSQL_RANDOM_ROOT_PASSWORD为 true:
docker container run -d --name mysql -e MYSQL_RANDOM_ROOT_PASSWORD=true -p 3307:3306 mysql # 3307是主机端口,3306docker端口,将3306映射到主机3307
如此指定之后 mysql 容器运行后,可以用docker container logs mysql查看生成的随机 root 密码

也可以通过MYSQL_ROOT_PASSWORD直接指定 mysql root 密码
docker container run -d --name mysql -e MYSQL_ROOT_PASSWORD=my-secret-pw -p 3307:3306 mysql # 3307是主机端口,3306docker端口,将3306映射到主机3307
查看所有容器运行状态
docker container stats或docker stats可以查看所有容器实时运行情况
shiming@pro ➜ ~ docker stats
CONTAINER ID NAME CPU % MEM USAGE / LIMIT MEM % NET I/O BLOCK I/O PIDS
cbecc2967e2e webhost 0.00% 1.996MiB / 1.952GiB 0.10% 688B / 0B 647kB / 0B 2
运行容器的同时启动 bash
-it参数代表交互式运行容器,跟在 nginx 后的bash代表运行在容器中的 bash shell
docker run -it --name proxy nginx bash
shiming@pro ➜ ~ docker run -it --name proxy nginx bash
root@22b66467708d:/# ls -al
total 72
drwxr-xr-x 1 root root 4096 Feb 28 13:40 .
drwxr-xr-x 1 root root 4096 Feb 28 13:40 ..
-rwxr-xr-x 1 root root 0 Feb 28 13:40 .dockerenv
drwxr-xr-x 2 root root 4096 Feb 4 00:00 bin
drwxr-xr-x 2 root root 4096 Jan 22 13:47 boot
drwxr-xr-x 5 root root 360 Feb 28 13:40 dev
drwxr-xr-x 1 root root 4096 Feb 28 13:40 etc
drwxr-xr-x 2 root root 4096 Jan 22 13:47 home
drwxr-xr-x 1 root root 4096 Feb 4 00:00 lib
drwxr-xr-x 2 root root 4096 Feb 4 00:00 lib64
drwxr-xr-x 2 root root 4096 Feb 4 00:00 media
drwxr-xr-x 2 root root 4096 Feb 4 00:00 mnt
drwxr-xr-x 2 root root 4096 Feb 4 00:00 opt
dr-xr-xr-x 220 root root 0 Feb 28 13:40 proc
drwx------ 2 root root 4096 Feb 4 00:00 root
drwxr-xr-x 3 root root 4096 Feb 4 00:00 run
drwxr-xr-x 2 root root 4096 Feb 4 00:00 sbin
drwxr-xr-x 2 root root 4096 Feb 4 00:00 srv
dr-xr-xr-x 13 root root 0 Feb 28 13:40 sys
drwxrwxrwt 1 root root 4096 Feb 27 23:23 tmp
drwxr-xr-x 1 root root 4096 Feb 4 00:00 usr
drwxr-xr-x 1 root root 4096 Feb 4 00:00 var
在容器中运行 ubuntu
在容器中运行的 linux 发行版通常都非常精简,有需要用到的软件可以自己用apt-get安装
用docker container run -it --name ubuntu ubuntu 创建并 start 容器,进入交互模式,但是 exit 退出交互 bash 时容器也停止了
可以用docker container start -ai ubuntu start 容器并重新进入交互模式
如果用docker run -d --name ubuntu-0 --network host ubuntu:16.04运行容器,则容器启动后会立即退出,必须用docker run -dit --name ubuntu-0 --network host ubuntu:16.04的形式。即必须要加上it。
在启动的容器中执行命令
docker exec的作用是 Run a command in a running container 即在运行中的容器中执行命令,docker exec -it <container> <command>即可以交互式执行 command,比如 bash:
shiming@pro ➜ ~ docker exec -it ubuntu bash
root@384472f0ecc1:/#
将 image 拉到本地
docker pull <image>可以将 image 拉到本地
shiming@pro ➜ ~ docker pull --help
Usage: docker pull [OPTIONS] NAME[:TAG|@DIGEST]
Pull an image or a repository from a registry
Options:
-a, --all-tags Download all tagged images in the repository
--disable-content-trust Skip image verification (default true)
--platform string Set platform if server is multi-platform capable
alpine 是一个非常精简的 linux 发行版,它的 docker image 只有 5M 大小,把它拉到本地看下
shiming@pro ➜ ~ docker pull alpine
Using default tag: latest
latest: Pulling from library/alpine
6c40cc604d8e: Pull complete
Digest: sha256:b3dbf31b77fd99d9c08f780ce6f5282aba076d70a513a8be859d8d3a4d0c92b8
Status: Downloaded newer image for alpine:latest
建议拉取指定版本,而不是直接拉取 latest 版,latest 是相对的
docker pull sonarqube:6.7.6-community #冒号后面就是版本号
查看 image 列表
docker image ls可以查看 image 大小
shiming@pro ➜ ~ docker image ls
REPOSITORY TAG IMAGE ID CREATED SIZE
nginx latest 8c9ca4d17702 15 hours ago 109MB
mysql latest 81f094a7e4cc 3 weeks ago 477MB
ubuntu latest 47b19964fb50 3 weeks ago 88.1MB
mongo latest 0da05d84b1fe 3 weeks ago 394MB
alpine latest caf27325b298 4 weeks ago 5.53MB
eosio/eos v1.4.2 9e4bb39a8e25 4 months ago 250MB
查看 image history
docker image history <image> 可以查看 image 的创建历史,只有最上层的 image layer 有 image id,底层 layer 不需要 id。
shiming@pro ➜ ~ docker image history nginx
IMAGE CREATED CREATED BY SIZE COMMENT
8c9ca4d17702 3 months ago /bin/sh -c #(nop) CMD ["nginx" "-g" "daemon… 0B
<missing> 3 months ago /bin/sh -c #(nop) STOPSIGNAL SIGTERM 0B
<missing> 3 months ago /bin/sh -c #(nop) EXPOSE 80 0B
<missing> 3 months ago /bin/sh -c ln -sf /dev/stdout /var/log/nginx… 22B
<missing> 3 months ago /bin/sh -c set -x && apt-get update && apt… 54MB
<missing> 3 months ago /bin/sh -c #(nop) ENV NJS_VERSION=1.15.9.0.… 0B
<missing> 3 months ago /bin/sh -c #(nop) ENV NGINX_VERSION=1.15.9-… 0B
<missing> 3 months ago /bin/sh -c #(nop) LABEL maintainer=NGINX Do… 0B
<missing> 3 months ago /bin/sh -c #(nop) CMD ["bash"] 0B
<missing> 3 months ago /bin/sh -c #(nop) ADD file:5a6d066ba71fb0a47… 55.3MB
查看 image 详细信息
docker image inspect <image> 可以查看 image 的详细信息(元数据)
shiming@pro ➜ ~ docker image inspect nginx
[
{
"Id": "sha256:8c9ca4d17702c354fa41432be278d8ce6c0761b1302608034fa3ad49c6da43f9",
"RepoTags": [
"nginx:latest"
],
"RepoDigests": [
"nginx@sha256:20bc75f3622d55ede8cd8fbbc808a4495c7a6f629293d96676f25eee709de5a7"
],
"Parent": "",
"Comment": "",
"Created": "2019-02-27T23:24:03.506817648Z",
"Container": "2110c8a2d4615018cf5d614fde710c869b537340588e312552c92f3364be539d",
"ContainerConfig": {
"Hostname": "2110c8a2d461",
"Domainname": "",
"User": "",
"AttachStdin": false,
"AttachStdout": false,
"AttachStderr": false,
"ExposedPorts": {
"80/tcp": {}
},
"Tty": false,
"OpenStdin": false,
"StdinOnce": false,
"Env": [
"PATH=/usr/local/sbin:/usr/local/bin:/usr/sbin:/usr/bin:/sbin:/bin",
"NGINX_VERSION=1.15.9-1~stretch",
"NJS_VERSION=1.15.9.0.2.8-1~stretch"
],
"Cmd": [
"/bin/sh",
"-c",
"#(nop) ",
"CMD [\"nginx\" \"-g\" \"daemon off;\"]"
],
"ArgsEscaped": true,
"Image": "sha256:dc31fe1787f6c5a7c474c35abf044f0818b66a952901e4ee3cc19406b370bcf1",
"Volumes": null,
"WorkingDir": "",
"Entrypoint": null,
"OnBuild": null,
"Labels": {
"maintainer": "NGINX Docker Maintainers <docker-maint@nginx.com>"
},
"StopSignal": "SIGTERM"
},
"DockerVersion": "18.06.1-ce",
"Author": "",
"Config": {
"Hostname": "",
"Domainname": "",
"User": "",
"AttachStdin": false,
"AttachStdout": false,
"AttachStderr": false,
"ExposedPorts": {
"80/tcp": {}
},
"Tty": false,
"OpenStdin": false,
"StdinOnce": false,
"Env": [
"PATH=/usr/local/sbin:/usr/local/bin:/usr/sbin:/usr/bin:/sbin:/bin",
"NGINX_VERSION=1.15.9-1~stretch",
"NJS_VERSION=1.15.9.0.2.8-1~stretch"
],
"Cmd": [
"nginx",
"-g",
"daemon off;"
],
"ArgsEscaped": true,
"Image": "sha256:dc31fe1787f6c5a7c474c35abf044f0818b66a952901e4ee3cc19406b370bcf1",
"Volumes": null,
"WorkingDir": "",
"Entrypoint": null,
"OnBuild": null,
"Labels": {
"maintainer": "NGINX Docker Maintainers <docker-maint@nginx.com>"
},
"StopSignal": "SIGTERM"
},
"Architecture": "amd64",
"Os": "linux",
"Size": 109269900,
"VirtualSize": 109269900,
"GraphDriver": {
"Data": {
"LowerDir": "/var/lib/docker/overlay2/1ca8abebad83c651db8de36664e0c08bea69a79c50ad2a6b82fd299741d23724/diff:/var/lib/docker/overlay2/56fc92713ecb4834f857835338ced9ad0a239866534b17969e5e03a0d6d17a99/diff",
"MergedDir": "/var/lib/docker/overlay2/05b6635d8cf9284cb2d453f1cd78addc5f6e37b390bccf0f18a54de958ea3add/merged",
"UpperDir": "/var/lib/docker/overlay2/05b6635d8cf9284cb2d453f1cd78addc5f6e37b390bccf0f18a54de958ea3add/diff",
"WorkDir": "/var/lib/docker/overlay2/05b6635d8cf9284cb2d453f1cd78addc5f6e37b390bccf0f18a54de958ea3add/work"
},
"Name": "overlay2"
},
"RootFS": {
"Type": "layers",
"Layers": [
"sha256:0a07e81f5da36e4cd6c89d9bc3af643345e56bb2ed74cc8772e42ec0d393aee3",
"sha256:55028c39c191b1bbc24b2041f72bf66bbf9d5dccf1cf79be52b303e1bfdf9da7",
"sha256:0b9e07febf57e72a62e4746216a343af152e5a6c4ec0de0753ba28da01b711a6"
]
},
"Metadata": {
"LastTagTime": "0001-01-01T00:00:00Z"
}
}
]
给 image tag 重命名
docker image tag SOURCE_IMAGE[:TAG] TARGET_IMAGE[:TAG] 会新建一个 image,以前的 image 不会被删除,是会新建一个 image
shiming@pro ➜ ~ docker image ls
REPOSITORY TAG IMAGE ID CREATED SIZE
jboss/jbpm-workbench-showcase latest ee46864cbe36 12 days ago 1GB
jboss/jbpm-workbench latest 84d668d97441 12 days ago 1GB
debian latest 8d31923452f8 4 weeks ago 101MB
shiming@pro ➜ ~ docker image ls
REPOSITORY TAG IMAGE ID CREATED SIZE
jboss/jbpm-workbench-showcase latest ee46864cbe36 12 days ago 1GB
jboss/jbpm-workbench latest 84d668d97441 12 days ago 1GB
huahuayu/debian latest 8d31923452f8 4 weeks ago 101MB
debian latest 8d31923452f8 4 weeks ago 101MB
登录 docker hub
docker login可以登录 docker hub,登录了 docker hub 之后可以 push image 到自己的 docker hub,相应的docker logout是登出
shiming@pro ➜ ~ docker login
Login with your Docker ID to push and pull images from Docker Hub. If you don't have a Docker ID, head over to https://hub.docker.com to create one.
Username: huahuayu
Password:
Login Succeeded
shiming@pro ➜ ~ docker logout
Removing login credentials for https://index.docker.io/v1/
docker commit
docker commit 会使用 container 创建一个新的 image,然后可以将这个 image 推送到 docker hub。
shiming@pro ➜ ~ docker commit ed81b37c23ab huahuayu/fisco:2.4.0-prod
sha256:1ed2ec08c45e3bbd9b4da3e31a9ff3b51728b4a86febd70ddd6ddc632fa4c749
docker push
docker push和git push类似,可以将本地的 image push 到 docker hub 上(push 前先用docker login登录)。push 后可以在https://cloud.docker.com/repository/list查看push上来的image。
shiming@pro ➜ ~ docker push huahuayu/fisco:2.4.0-prod
The push refers to repository [docker.io/huahuayu/fisco]
将 container 导出为本地 image
docker export fisco-prod-2.4.0 > fisco-prod-2.4.0.tar
将本地 image 导入到 docker
docker import /tmp/fisco-prod-2.4.0.tar huahuayu/fisco:2.4.0-prod
sha256:d2236a00609a7d9c60e8f273d6383af3fe1296176e7782b3dca8852e64c89e46
运行 export 的 image
在容器中中运行 alpine
alpine 太精简了,连 bash 都没有,只有sh所以不能用docker container run -it alpine bash运行
shiming@pro ➜ ~ docker container run -it alpine sh
/ #
alpine 的包管理工具是apk,可以用apk add去安装 bash
/ # apk add bash
fetch http://dl-cdn.alpinelinux.org/alpine/v3.9/main/x86_64/APKINDEX.tar.gz
fetch http://dl-cdn.alpinelinux.org/alpine/v3.9/community/x86_64/APKINDEX.tar.gz
(1/5) Installing ncurses-terminfo-base (6.1_p20190105-r0)
(2/5) Installing ncurses-terminfo (6.1_p20190105-r0)
(3/5) Installing ncurses-libs (6.1_p20190105-r0)
(4/5) Installing readline (7.0.003-r1)
(5/5) Installing bash (4.4.19-r1)
Executing bash-4.4.19-r1.post-install
Executing busybox-1.29.3-r10.trigger
OK: 14 MiB in 19 packages
/ # bash
bash-4.4#
进入容器的方法总结
docker container run -it交互式启动容器docker container start -at启动已 exit 的容器docker exec -it <container> <command>在已启动的容器中执行额外的命令
第三条最常用,如docker exec -it 0b867efe19ae bash
查看容器的启动命令
在容器内部可以用ps -ef查看,第 1 号进程就是
在容器外部可以用docker inspect <container>查看
查看容器端口
怎么查看在运行的容器使用的端口以及宿主主机的映射端口?
docker ps可以查看, PORTS 这栏就是端口情况,左边是主机的端口,右边是容器的端口,箭头代表流量转发,tcp 是使用的传输协议
shiming@pro ➜ ~ docker ps
CONTAINER ID IMAGE COMMAND CREATED STATUS PORTS NAMES
cbecc2967e2e nginx "nginx -g 'daemon of…" 2 days ago Up 14 hours 0.0.0.0:80->80/tcp webhost
另外一种方法是docker container port <container>,可以直接查看
shiming@pro ➜ ~ docker container port webhost
80/tcp -> 0.0.0.0:80
查看容器的 ip 地址
上面介绍了如何查看容器的端口,那么如何查看容器的 ip 地址呢?有两种方法:
第一种:使用inspect + --format参数来直接获取元数据 json 的 IPAddress 字段
shiming@pro ➜ ~ docker container inspect --format '{{.NetworkSettings.IPAddress}}' webhost
172.17.0.2
第二种:使用 grep 查找,查找结果会有些不精确,但是也可以看出来
shiming@pro ➜ ~ docker container inspect webhost | grep IPAddress
"SecondaryIPAddresses": null,
"IPAddress": "172.17.0.2",
"IPAddress": "172.17.0.2",
容器网络
在上一节【查看容器的 ip 地址】可以看到容器的 ip 地址为 172.17.0.2,而宿主的 ip 可以通过ifconfig en0查看,为 192.168.199.171,不在一个网段上,因为容器的网络实际上是另一个虚拟网络。
shiming@pro ➜ ~ ifconfig en0
en0: flags=8863<UP,BROADCAST,SMART,RUNNING,SIMPLEX,MULTICAST> mtu 1500
ether f0:18:98:5e:fc:ae
inet6 fe80::1481:8049:6101:16aa%en0 prefixlen 64 secured scopeid 0xa
inet 192.168.199.171 netmask 0xffffff00 broadcast 192.168.199.255
nd6 options=201<PERFORMNUD,DAD>
media: autoselect
status: active
为了使容器通过主机相互通信以及与外界进行通信,必须涉及一个网络层。 Docker 支持不同类型的网络,每种网络都适合某些场景。
使用同一个虚拟网络的两个容器可以相互通信,无需对外暴露端口(如图),不同虚拟网络的容器要借助宿主主机相互通信。
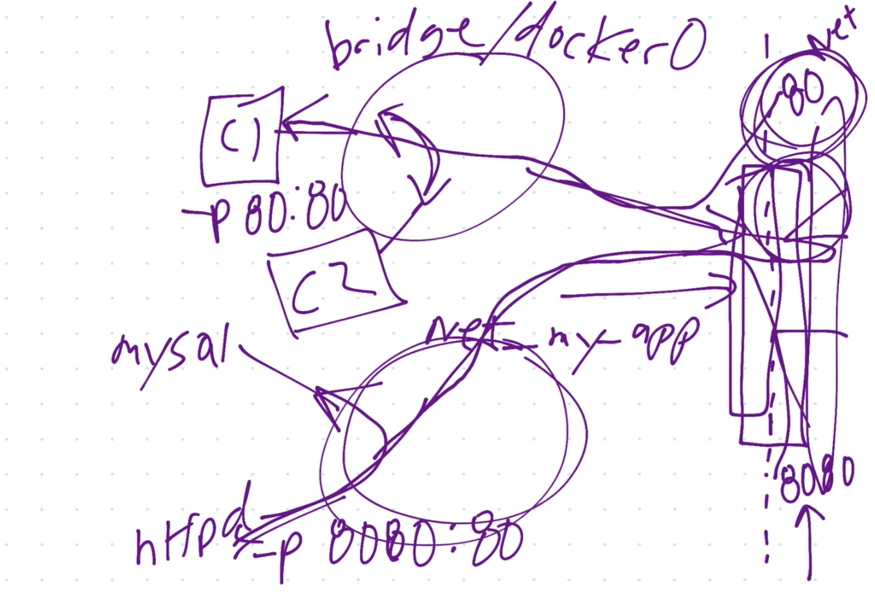
查看网络列表
docker network ls可以查看容器的网络列表:
shiming@pro ➜ ~ docker network ls
NETWORK ID NAME DRIVER SCOPE
dbfad6703d34 bridge bridge local
be8589833b5d host host local
2ae02f9d17f7 none null local
其中第一个 name 为 bridge 的是默认的容器网络
其他的容器网络相关命令如下:
shiming@pro ➜ ~ docker network --help
Usage: docker network COMMAND
Manage networks
Commands:
connect Connect a container to a network
create Create a network
disconnect Disconnect a container from a network
inspect Display detailed information on one or more networks
ls List networks
prune Remove all unused networks
rm Remove one or more networks
默认网络
在 docker 安装后,默认的网络bridge(docker0)就被创建了,新建的容器默认都位于这个网络中,除非另行指定。除了 bridge,另外其他两个网络也被创建了,一个叫host,一个叫none。
host 网络和宿主网络相同,他们之间没有任何隔离,提高了网络性能,但是有一定的安全隐患;none 网络中,容器只能访问 localhost。
查看网络详情
docker network inspect <network>可以查看网络详情:
shiming@pro ➜ ~ docker network inspect bridge
[
{
"Name": "bridge",
"Id": "dbfad6703d342033f44ed5bff69b2a39fc1a097b01b837cab2491b2c66077b44",
"Created": "2019-02-28T07:39:08.181791852Z",
"Scope": "local",
"Driver": "bridge",
"EnableIPv6": false,
"IPAM": {
"Driver": "default",
"Options": null,
"Config": [
{
"Subnet": "172.17.0.0/16",
"Gateway": "172.17.0.1"
}
]
},
"Internal": false,
"Attachable": false,
"Ingress": false,
"ConfigFrom": {
"Network": ""
},
"ConfigOnly": false,
"Containers": {
"918a8cf31d1f9f0343d24c8c42119dca9c2db8b1b182791cffcb45286e9c321d": {
"Name": "mongo",
"EndpointID": "3cc3d215ea9cd268d278ac39699919f89b2a8ec3595b592727263ee7eb836e3c",
"MacAddress": "02:42:ac:11:00:03",
"IPv4Address": "172.17.0.3/16",
"IPv6Address": ""
},
"b3c2b3a65b95c9b2e89f1f4ca10f4f4cf6e39eecef3e2a839e5c6e6b18faa4d6": {
"Name": "alpine",
"EndpointID": "49e3dde817273ece30c45c21df0c1f9d181879f61f5c4efb35c5083c4d1fdf54",
"MacAddress": "02:42:ac:11:00:04",
"IPv4Address": "172.17.0.4/16",
"IPv6Address": ""
},
"cbecc2967e2ee730457e09144a16ba5295b55980c6cc2d81c72dbe3f2ae7105e": {
"Name": "webhost",
"EndpointID": "4f6154cc1678cbc78f1788f9814ef9b55181ad6712e4aea0492843e93c522bf5",
"MacAddress": "02:42:ac:11:00:02",
"IPv4Address": "172.17.0.2/16",
"IPv6Address": ""
}
},
"Options": {
"com.docker.network.bridge.default_bridge": "true",
"com.docker.network.bridge.enable_icc": "true",
"com.docker.network.bridge.enable_ip_masquerade": "true",
"com.docker.network.bridge.host_binding_ipv4": "0.0.0.0",
"com.docker.network.bridge.name": "docker0",
"com.docker.network.driver.mtu": "1500"
},
"Labels": {}
}
]
在 Containers 数组中可以看到,mongo、alpine、webhost 都运行在这个默认网络上,印证了在默认网络中提到的。
新建网络
docker network create <network_name>可以新建自定义网络
shiming@pro ➜ ~ docker network create my_app_net
e2b8dcbe4827b3e4c011c8e9f5f2298611cbff328948cede94d5cbb7a76729cf
shiming@pro ➜ ~ docker network ls
NETWORK ID NAME DRIVER SCOPE
dbfad6703d34 bridge bridge local
be8589833b5d host host local
e2b8dcbe4827 my_app_net bridge local
2ae02f9d17f7 none null local
以上新建了一个网络叫 my_app_net,网络驱动(driver)默认为 bridge,网络驱动是内置的或者第三方的,能提供虚拟网络服务的程序。
新建网络其实还有很多的选项可以使用
shiming@pro ➜ ~ docker network create --help
Usage: docker network create [OPTIONS] NETWORK
Create a network
Options:
--attachable Enable manual container attachment
--aux-address map Auxiliary IPv4 or IPv6 addresses used by Network driver (default map[])
--config-from string The network from which copying the configuration
--config-only Create a configuration only network
-d, --driver string Driver to manage the Network (default "bridge")
--gateway strings IPv4 or IPv6 Gateway for the master subnet
--ingress Create swarm routing-mesh network
--internal Restrict external access to the network
--ip-range strings Allocate container ip from a sub-range
--ipam-driver string IP Address Management Driver (default "default")
--ipam-opt map Set IPAM driver specific options (default map[])
--ipv6 Enable IPv6 networking
--label list Set metadata on a network
-o, --opt map Set driver specific options (default map[])
--scope string Control the network's scope
--subnet strings Subnet in CIDR format that represents a network segment
指定容器网络
docker run --network <network_name> <image_name>可以指定容器运行在特定的网络上
shiming@pro ➜ ~ docker container run -d --name new_nginx --network my_app_net nginx
1de774242804433c78cadf58083f2432b0f05b49850682d2ce91fc18ce4761b6
检查 my_app_net 网络,Containers 栏位中有 new_nginx 成功运行了
shiming@pro ➜ ~ docker network inspect my_app_net
[
{
"Name": "my_app_net",
"Id": "e2b8dcbe4827b3e4c011c8e9f5f2298611cbff328948cede94d5cbb7a76729cf",
"Created": "2019-03-03T14:12:14.9603493Z",
"Scope": "local",
"Driver": "bridge",
"EnableIPv6": false,
"IPAM": {
"Driver": "default",
"Options": {},
"Config": [
{
"Subnet": "172.18.0.0/16",
"Gateway": "172.18.0.1"
}
]
},
"Internal": false,
"Attachable": false,
"Ingress": false,
"ConfigFrom": {
"Network": ""
},
"ConfigOnly": false,
"Containers": {
"1de774242804433c78cadf58083f2432b0f05b49850682d2ce91fc18ce4761b6": {
"Name": "new_nginx",
"EndpointID": "c7925a18b2036885d908f1ce32f9e74165f7ecdc6cfc123379f1cc7863efbefb",
"MacAddress": "02:42:ac:12:00:02",
"IPv4Address": "172.18.0.2/16",
"IPv6Address": ""
}
},
"Options": {},
"Labels": {}
}
]
容器链接网络
docker network connect <network> <container>可以将容器链接到指定网络。
输入docker network connect 然后按 tab 键会出现输入建议,按多次 tab 可以选择(如果不会出现输入建议请参考本文【docker 命令自动补全】章节)
shiming@pro ➜ ~ docker network connect e2b8dcbe4827
2ae02f9d17f7 none -- null, local
be8589833b5d host -- host, local
e2b8dcbe4827 dbfad6703d34 my_app_net bridge -- bridge, local
将 webhost 容器连接上 my_app_net
shiming@pro ➜ ~ docker network connect my_app_net webhost
查看 webhost 容器,Networks 中有了两个网络了:bridge 和 my_app_net
shiming@pro ➜ ~ docker container inspect webhost
[
{
...
"Networks": {
"bridge": {
"IPAMConfig": null,
"Links": null,
"Aliases": null,
"NetworkID": "dbfad6703d342033f44ed5bff69b2a39fc1a097b01b837cab2491b2c66077b44",
"EndpointID": "4f6154cc1678cbc78f1788f9814ef9b55181ad6712e4aea0492843e93c522bf5",
"Gateway": "172.17.0.1",
"IPAddress": "172.17.0.2",
"IPPrefixLen": 16,
"IPv6Gateway": "",
"GlobalIPv6Address": "",
"GlobalIPv6PrefixLen": 0,
"MacAddress": "02:42:ac:11:00:02",
"DriverOpts": null
},
"my_app_net": {
"IPAMConfig": {},
"Links": null,
"Aliases": [
"cbecc2967e2e"
],
"NetworkID": "e2b8dcbe4827b3e4c011c8e9f5f2298611cbff328948cede94d5cbb7a76729cf",
"EndpointID": "c0d901d89e15870be9ef28efc50cfa31d1fb8c354410e2f8983dcac919b47904",
"Gateway": "172.18.0.1",
"IPAddress": "172.18.0.3",
"IPPrefixLen": 16,
"IPv6Gateway": "",
"GlobalIPv6Address": "",
"GlobalIPv6PrefixLen": 0,
"MacAddress": "02:42:ac:12:00:03",
"DriverOpts": null
}
}
}
}
]
相应的,检查 my_app_net 也可以看到多了一个 webhost 容器
shiming@pro ➜ ~ docker network inspect my_app_net
[
{
"Name": "my_app_net",
"Id": "e2b8dcbe4827b3e4c011c8e9f5f2298611cbff328948cede94d5cbb7a76729cf",
"Created": "2019-03-03T14:12:14.9603493Z",
"Scope": "local",
"Driver": "bridge",
"EnableIPv6": false,
"IPAM": {
"Driver": "default",
"Options": {},
"Config": [
{
"Subnet": "172.18.0.0/16",
"Gateway": "172.18.0.1"
}
]
},
"Internal": false,
"Attachable": false,
"Ingress": false,
"ConfigFrom": {
"Network": ""
},
"ConfigOnly": false,
"Containers": {
"1de774242804433c78cadf58083f2432b0f05b49850682d2ce91fc18ce4761b6": {
"Name": "new_nginx",
"EndpointID": "c7925a18b2036885d908f1ce32f9e74165f7ecdc6cfc123379f1cc7863efbefb",
"MacAddress": "02:42:ac:12:00:02",
"IPv4Address": "172.18.0.2/16",
"IPv6Address": ""
},
"cbecc2967e2ee730457e09144a16ba5295b55980c6cc2d81c72dbe3f2ae7105e": {
"Name": "webhost",
"EndpointID": "c0d901d89e15870be9ef28efc50cfa31d1fb8c354410e2f8983dcac919b47904",
"MacAddress": "02:42:ac:12:00:03",
"IPv4Address": "172.18.0.3/16",
"IPv6Address": ""
}
},
"Options": {},
"Labels": {}
}
]
断开网络
docker network disconnect <network_name> <container_name>可以将容器从指定网络断开
shiming@pro ➜ ~ docker network disconnect my_app_net webhost
shiming@pro ➜ ~ docker network inspect my_app_net
[
{
"Name": "my_app_net",
"Id": "e2b8dcbe4827b3e4c011c8e9f5f2298611cbff328948cede94d5cbb7a76729cf",
"Created": "2019-03-03T14:12:14.9603493Z",
"Scope": "local",
"Driver": "bridge",
"EnableIPv6": false,
"IPAM": {
"Driver": "default",
"Options": {},
"Config": [
{
"Subnet": "172.18.0.0/16",
"Gateway": "172.18.0.1"
}
]
},
"Internal": false,
"Attachable": false,
"Ingress": false,
"ConfigFrom": {
"Network": ""
},
"ConfigOnly": false,
"Containers": {
"1de774242804433c78cadf58083f2432b0f05b49850682d2ce91fc18ce4761b6": {
"Name": "new_nginx",
"EndpointID": "c7925a18b2036885d908f1ce32f9e74165f7ecdc6cfc123379f1cc7863efbefb",
"MacAddress": "02:42:ac:12:00:02",
"IPv4Address": "172.18.0.2/16",
"IPv6Address": ""
}
},
"Options": {},
"Labels": {}
}
]
网络安全
容器依赖主机进行网络连接,只和主机进行网络交互
容器默认不对外暴露,除非显示的使用-p对主机发布
前端程序可以和后端程序放在同一个网络中
容器发现(DNS)
容器间的通讯不应该依赖 ip 地址,特别是在生产系统上,因为容器的创建和删除是动态的 ip 地址并不可靠。应该依赖容器的名字或 id,这就涉及到 DNS。同一个虚拟网络中的容器是可以相互发现的。
进入容器 bash 并安装 ping 命令
shiming@pro ➜ ~ docker container exec -it new_nginx bash
root@1de774242804:/# apt-get update
root@1de774242804:/# apt-get install iputils-ping
从容器内部 ping 同网络的另一个容器,发现可以 ping 通
root@1de774242804:/# ping webhost
PING webhost (172.18.0.3) 56(84) bytes of data.
64 bytes from webhost.my_app_net (172.18.0.3): icmp_seq=1 ttl=64 time=5.28 ms
64 bytes from webhost.my_app_net (172.18.0.3): icmp_seq=2 ttl=64 time=0.190 ms
64 bytes from webhost.my_app_net (172.18.0.3): icmp_seq=3 ttl=64 time=0.195 ms
这样 ping 也可以
shiming@pro ➜ ~ docker container exec new_nginx ping webhost
PING webhost (172.18.0.3) 56(84) bytes of data.
64 bytes from webhost.my_app_net (172.18.0.3): icmp_seq=1 ttl=64 time=0.715 ms
64 bytes from webhost.my_app_net (172.18.0.3): icmp_seq=2 ttl=64 time=0.326 ms
64 bytes from webhost.my_app_net (172.18.0.3): icmp_seq=3 ttl=64 time=0.195 ms
附加学习:
DNS: Why It’s Important and How It Works
docker file
Step 1 : Create a file named Dockerfile
Step 2 : Add instructions in Dockerfile
Step 3 : Build dockerfile to create image
Step 4 : Run image to create container
- COMMANDS
- docker build
- docker build -t ImageName:Tag directoryOfDocekrfile
- docker run image
搜索 image
docker search <image>
root@df ➜ ~ docker search drools
NAME DESCRIPTION STARS OFFICIAL AUTOMATED
jboss/drools-workbench-showcase Drools Workbench Showcase 67 [OK]
jboss/drools-workbench Drools Workbench 49 [OK]
chtijbug/drools-platform-docker Drools Platform Container 2 [OK]
......
docker 储存(todos)
https://docs.docker.com/storage/
docker 更新 container 端口绑定
更新已启动的 container 绑定
/var/lib/docker/containers/[hash_of_the_container]/hostconfig.json
参考资料: How do I assign a port mapping to an existing Docker container?
常用软件
mysql
docker run -p 3060:3306 --name mysql57 -v /data/mysql:/var/lib/mysql -e MYSQL_ROOT_PASSWORD=123456 -d mysql:5.7
jenkins
docker run -p 8080:8080 -p 50000:50000 -d --name jenkins <jenkins_image_id>
教程推荐
疑难杂症
文件映射不上
问题描述
在 mac 上面跑 prometheus 容器,想把本地文件/usr/local/etc/prometheus/prometheus.yml 映射到容器,报 Are you trying to mount a directory onto a file (or vice-versa)?
docker run -d --name prometheus --restart always -p 9090:9090 -v /usr/local/etc/prometheus/prometheus.yml:/etc/prometheus/prometheus.yml prom/prometheus:v2.34.0
0279a27b04d2d76e268054d394d70f607e7bc89c11bc20ba5d65c659ca8e72dd
docker: Error response from daemon: OCI runtime create failed: container_linux.go:380: starting container process caused: process_linux.go:545: container init caused: rootfs_linux.go:76: mounting "/usr/local/etc/prometheus/prometheus.yml" to rootfs at "/etc/prometheus/prometheus.yml" caused: mount through procfd: not a directory: unknown: Are you trying to mount a directory onto a file (or vice-versa)? Check if the specified host path exists and is the expected type.
解决方案
原因我至今没找到,应该是/usr/local/etc这个目录比较特别,换一个目录就好。
docker run -d --name prometheus --restart always -p 9090:9090 -v /tmp/prometheus.yml:/etc/prometheus/prometheus.yml prom/prometheus:v2.34.0
e200c567d49beaf7e4af56a85b97f0274d10ef3fdfa81c669717a3c2476a1422
 刘世明的博客
刘世明的博客





最新评论